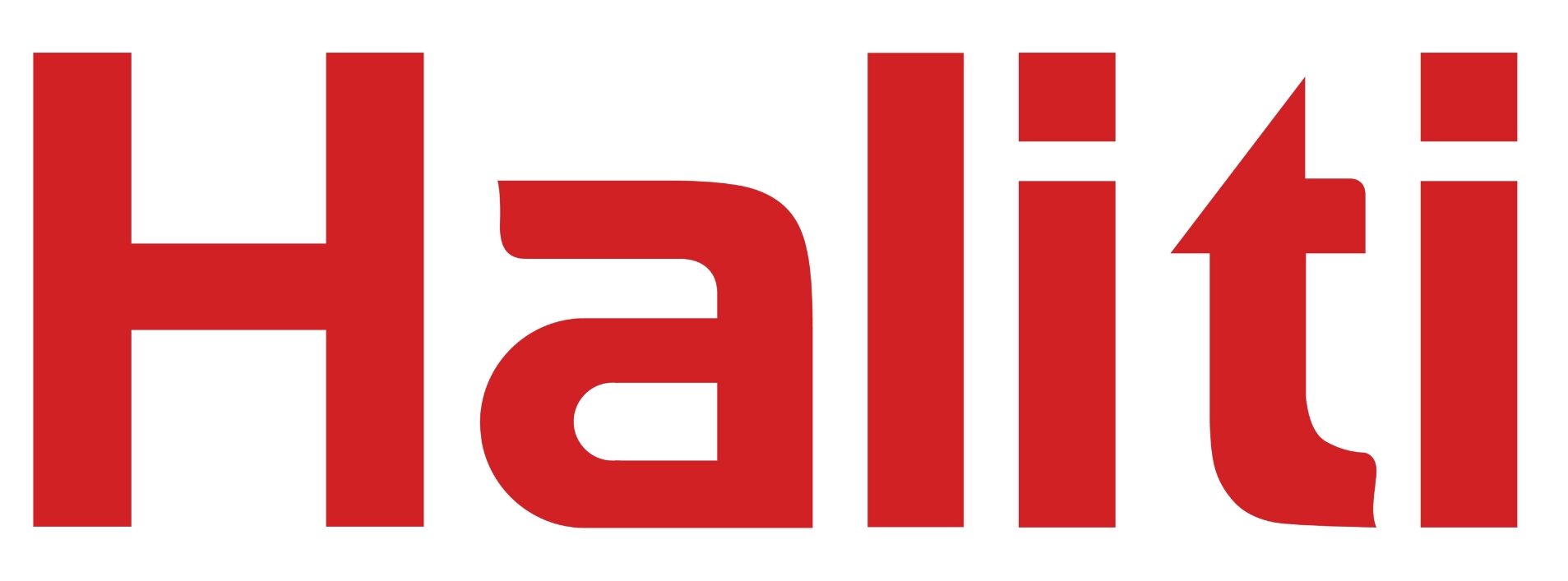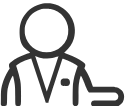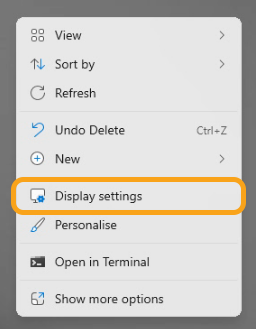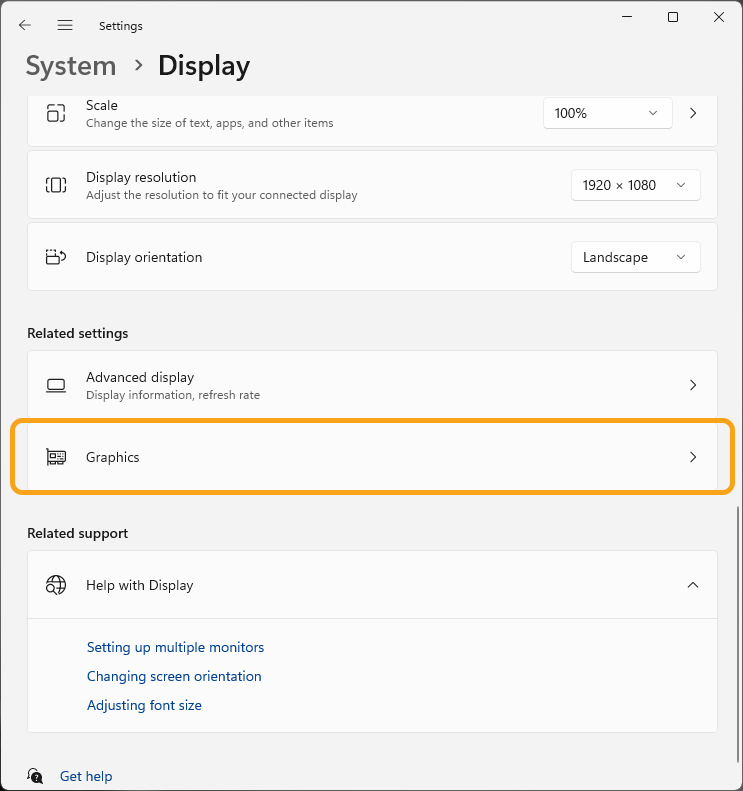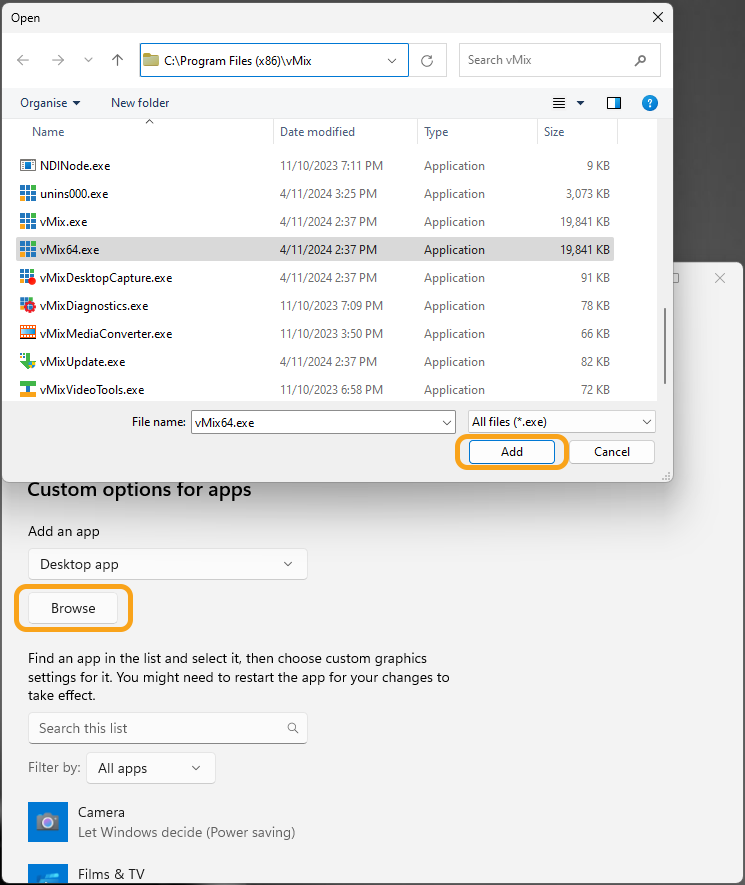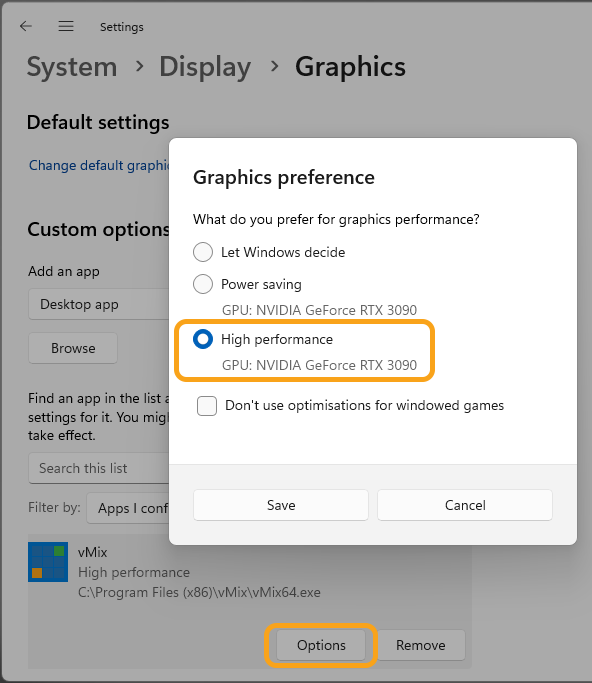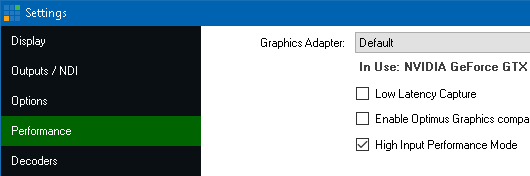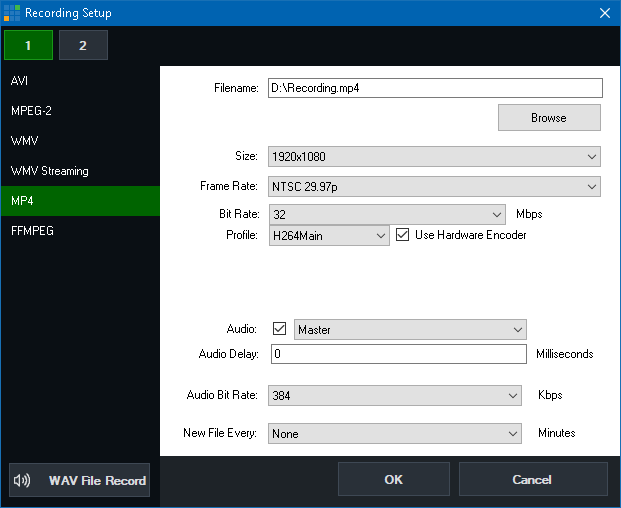Tối ưu hóa hiệu xuất trên vMix / Optimising Performance
Nội dung bài viết
(Thời gian cập nhật: 14-11-2024)
Hướng dẫn sau liệt kê một số điều phổ biến cần kiểm tra khi bạn gặp sự cố về hiệu suất trong vMix hoặc chỉ muốn đảm bảo rằng bạn đang tận dụng tối đa hệ thống của mình.
Card đồ họa
Card đồ họa được sử dụng cho tất cả quá trình xử lý video đầu vào và đầu ra trong vMix.
Nên sử dụng card đồ họa tầm trung, hiện đại như Nvidia GeForce GTX 1050 Ti trở lên cho vMix.
Card đồ họa càng nhanh thì bạn càng có thể thêm nhiều đầu vào và độ phân giải có thể được sử dụng để phát trực tuyến và ghi càng cao.
Kiểm tra thời gian kết xuất ở cuối cửa sổ vMix chính. Nếu tốc độ này luôn ở mức trên 20 mili giây thì card đồ họa có thể đã đạt giới hạn.
Lời khuyên dành cho bạn
1. Khi sử dụng đồ họa NVIDIA, hãy đảm bảo cài đặt trình điều khiển mới nhất từ www.geforce.com.
2. Gỡ cài đặt phần mềm ‘GeForce Experience’ đi kèm với trình điều khiển vì điều này có thể làm giảm đáng kể hiệu suất trên một số hệ thống.
3. Từ Bảng điều khiển NVIDIA, đi tới cài đặt Quản lý 3D và đặt Chế độ quản lý nguồn thành ‘Ưu tiên hiệu suất tối đa’
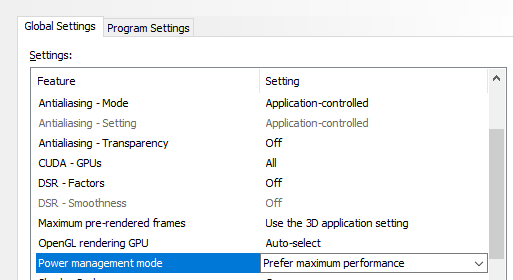
4. Kích chuột phải vào màn hình Destop và chọn Display Settings
Kéo xuống và chọn Graphics
Chọn đường dẫn đến file vMix64.exe và bấm Add
Tìm đến biểu tượng phần mềm vMix trong danh sách và bấm Options và chọn chế độ “High performance”
5. Nếu phần cứng của bạn hỗ trợ nó, hãy bật BAR có thể thay đổi kích thước trên cạc đồ họa của bạn: Nhấp vào đây để tìm hiểu cách thực hiện.
6. Nếu BAR có thể thay đổi kích thước không có sẵn cho phần cứng của bạn nhưng card đồ họa của bạn hỗ trợ bộ nhớ 3GB trở lên, hãy bật ‘Chế độ hiệu suất đầu vào cao’ trong Cài đặt vMix trong tab Hiệu suất.
Hiện thị
Đảm bảo tất cả màn hình được kết nối trực tiếp với card đồ họa trên máy tính chứ không phải bo mạch chủ.
Việc sử dụng cả cổng bo mạch chủ và card đồ họa sẽ ảnh hưởng nghiêm trọng đến hiệu suất và không được vMix hỗ trợ.
Tất cả các màn hình phải có cùng tốc độ làm mới nếu có thể, khuyến nghị là 59 hoặc 60hz và có thể được định cấu hình trong bảng điều khiển NVIDIA.
CPU
CPU chủ yếu được sử dụng để nén âm thanh/video và được sử dụng bởi các tính năng Ghi và Truyền phát trong vMix.
Bạn có thể biết liệu CPU có phải là nút cổ chai hay không bằng cách để ý đến cửa sổ.
Thông tin ghi trong khi ghi. Bạn có thể tìm thấy cửa sổ này bằng cách nhấp vào nút [i] bên cạnh nút Bắt đầu và Thiết lập ghi âm ở cuối cửa sổ vMix chính.
Điều này sẽ hiển thị số lượng khung hình bị rớt và nguyên nhân có thể xảy ra.
Khuyến nghị nên dùng
1. Đặt CPU ở hiệu suất cao trong Windows. Tìm kiếm ‘Cài đặt nguồn & chế độ ngủ’ trong menu bắt đầu, sau đó từ phía bên phải của cửa sổ, chọn ‘Cài đặt nguồn bổ sung’. Cuối cùng đặt Kế hoạch ưu tiên thành Hiệu suất cao. Nếu tùy chọn không xuất hiện, hãy nhấp vào Hiển thị các gói bổ sung.
2. Truyền phát: Nếu bạn đã cài đặt card đồ họa NVIDIA, hãy thử đánh dấu vào ô ‘Sử dụng bộ mã hóa phần cứng’ trong cài đặt phát trực tuyến để giảm mức sử dụng CPU:
3. Ghi âm: Nếu bạn đã cài đặt card đồ họa NVIDIA và Windows 10, hãy thử ghi sang MP4 khi bật ‘Sử dụng bộ mã hóa phần cứng’. Điều này sẽ làm giảm việc sử dụng CPU:
Capture Card
Đảm bảo thẻ chụp được cài đặt bằng khe x16/x8 thứ hai có sẵn trên bo mạch chủ. Đây thường là khe dài gần khe cắm card đồ họa nhất.
Hãy kiểm tra hướng dẫn sử dụng bo mạch chủ để xác nhận điều này vì nhiều khe cắm trên bo mạch chủ chỉ được xếp hạng ở x1 hoặc x4 và một số được chia sẻ với tất cả các thiết bị ngoại vi khác như USB và LAN.
Cài đặt tối ưu
Cần kiểm tra các cài đặt sau để đảm bảo vMix có thể mang lại hiệu suất tốt nhất có thể.
Cài đặt – Hiển thị
Tốc độ khung hình chính và Kích thước đầu ra phải được đặt sao cho phù hợp nhất với máy ảnh được sử dụng.
Cài đặt – Hiệu suất – Định dạng đầu ra
Điều này nên được đặt thành UYVY
Cài đặt – Hiệu suất – Ghi lại độ trễ thấp
Điều này sẽ bổ sung thêm tải cho Card đồ họa và không được chọn trừ khi ưu tiên độ trễ thấp.
Cài đặt – Hiệu suất – Chế độ hiệu suất đầu vào cao
Tùy chọn này tận dụng các card đồ họa có bộ nhớ trên 3GB như GeForce GTX 1060, cho đến RTX 2080 Ti.
Bật tùy chọn này nếu bạn đang sử dụng nhiều đầu vào và có cạc đồ họa phù hợp.
Không bật tùy chọn này nếu bạn đã bật BAR có thể thay đổi kích thước trên card đồ họa của mình